

- #Gpedit enabler batch file how to
- #Gpedit enabler batch file install
- #Gpedit enabler batch file zip file
- #Gpedit enabler batch file windows 8
- #Gpedit enabler batch file download
#Gpedit enabler batch file how to
How to Enable Group Policy in Windows 10 Home Edition What is the Group Policy Editor (GPE)? But if you’re using Windows 64-bit version, you will need to do some extra steps to enable Group Policy Editor correctly.įollow the below steps after installing the gpedit.msc MSI package.2. If you’re using Windows 10 32-bit (x86) version, then Installer should work fine, and you will be able to access Group Policy Editor. Once you finish this, Group Policy Editor should be available on your Windows 10 Home.
#Gpedit enabler batch file zip file
You will get a Zip file, extract the downloaded Zip file using WinRAR or WinZip, then run the MSI installer as administrator.
#Gpedit enabler batch file install
If the PowerShell script fails to install the Local Group Policy Editor on Windows 10, you can use the MSI installer to install the Group Policy editor on your Windows 10 Home. Enable Local Group Policy Editor using Gpedit installer Hopefully, You’ll be able to access Local Group Policy Editor on Windows 10 Home Edition. It should open the Windows 10 local Group Policy editor. Now press the “Windows+R” shortcut key to open the Run box and type gpedit.msc, then hit Enter button. This will scan all the files and give you the result about what you should do next. Enter the command sfc /scannow and hit the enter button on the keyboard.Click the start menu and search “CMD,” then right-click the command prompt in the search result and run as administrator.Of course, it would help if you rerun the script to confirm still, you didn’t find the Group policy, now scan all Windows files with the Command prompt admin. If you still get the error “gpedit.msc not found,” make sure the script ran successfully. Restart the computer if you didn’t find the Group policy editor yet. This should open the Local Group Policy Editor. Press the Windows+R shortcut key on your keyboard to open the Run box, then type gpedit.msc in the Run box and hit enter button.Now wait for a while until it’s over this process might take some time.Right-click the Gpedit-Enable.bat and select Run as Administrator.
#Gpedit enabler batch file download

We have made your work easy by creating a script file that you can download from the given link below.ĭownload the Gpedit-Enable.bat file from the given link below and run as Administrator on your Windows 10 Home.ĭownload Gpedit-Enable.bat File ⇒ Here (You get the Zip, unzip the file before you run)Īlternatively, you can create an Installation script by yourself using a text editor on your computer. If running a script manually on PowerShell is difficult for you, don’t worry. To enable Gpedit.msc in Windows 10 Home Edition, you need to run a simple four-line script on PowerShell.
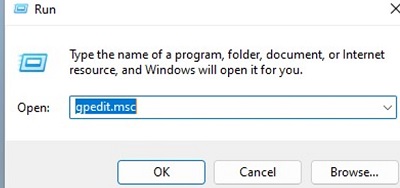
Enable Local Group Policy Editor using PowerShell Script You can either run a script on PowerShell or use the Gpedit.msc Installer to enable the Group Policy Editor. You can enable Group Policy on Windows 10 Home by following one of the below methods.
#Gpedit enabler batch file windows 8
If Windows 8 or 7 is installed on your computer instead of Windows 10, then don’t worry this guide will work on both versions. In this guide, we will walk you through how to enable gpedit.msc in Windows 10 home. Although group policy is designed for the Professional, Ultimate, and Enterprise versions of Windows, you can use this on Windows 10 Home edition. Via the group policy editor, the network administrator can control user experience for a centralized location by customizing the desktop’s look and feel and configuring other settings on the computer.


 0 kommentar(er)
0 kommentar(er)
